How a camera works:
At its most
basic level, a camera has a series of lenses that focus light to create an
image of a scene. But instead of focusing light onto a piece of film, video is
focused onto a Charge Coupled Device that records light electronically. The
semiconductor device (CCD) measures light with a half-inch panel of 300,000 to
500,000 tiny light-sensitive diodes called photo sites. Each photo site
measures the amount of light (photons) that hits a particular point, and
translates this information into electrical charges. A brighter image is
represented by a higher electrical charge, and a darker image is represented by
a lower electrical charge. But measuring light intensity only gives us a black-and-white
image. To create a color image the CCD has to detect not only the total light
levels, but also the levels of each color of light. Since you can produce the
full spectrum of colors by combining the three colors red, yellow and blue, the
CCD only needs to measure the levels of these three colors to be able to
reproduce a full-color picture.
CCD

Closed Circuit Television
Identification:
COHU 8200
MPCD
MPCD- Long
camera lens.
Inside
the Cabinet- large white control box with cannon plugs protruding from the base
of it. Or- rack mounted MPCD box. (Has a power switch and a green LED on the
front.
COHU 3955
iVIEW
Lens
attached to housing on top Inside the cabinet: a bi-directional transmitter or
receiver with a plastic connector with 5 wires coming from the camera cable
will be connected to it.

COHU 3965
iVIEW
Housing on
side-series (Looks like R2D2). Inside the cabinet: a bi-directional transmitter
or receiver with a plastic connector with 5 wires coming from the camera cable
will be connected to it.

COHU 3925
iDOME
Lens is a
half sphere on the bottom. Inside the cabinet: a bi-directional transmitter or
receiver with a plastic connector connected to the control cable coming from
the camera.

LAPTOP AND MONITOR CONNECTIONS:
MPC-D Wall
Mount: use the cable that has a 7 pin cannon plug on one end and a RS-422
converter on the other. Remove the cannon plug labeled “INPUT”. Attach the
cannon plug on the pigtail to the white control box and the RS-422 converter to
your laptop.
RS-422 Connector uses: TD(A) Blk TD(B) Red RD(A) Grn
RD(B) Wht
COMM CABLE
FOR MPC-D Wall Mount

COMM CABLE FOR MPC-D Rack Mount

iVIEW and
iDOME- use a cable that has a female plastic connector on one end and an RS-422
converter on the other. Remove the connector from the transmitter/receiver and
plug it into the male plastic connector on the pigtail and the RS-422 converter
to your laptop.
NW REGION iVIEW / Idome
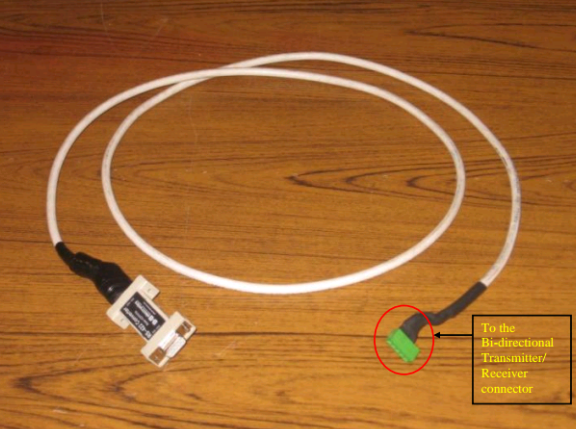
OLYMPIC
REGION iVIEW CABLE

COAX- Remove
the coax cable from the video feed interface and connect your coax pigtail to
the cable. Connect the other side to your monitor or video card.
COAX CABLE

VIDEO TUNER CARD

The coax
cable plugs into the yellow connector from the tuner card. This allows you to
view the video from the camera on your laptop. A portable monitor can be used
instead of a video tuner card and laptop combination.
EQUIPMENT USED IN THE NW REGION
MPC-D-111 RECEIVER
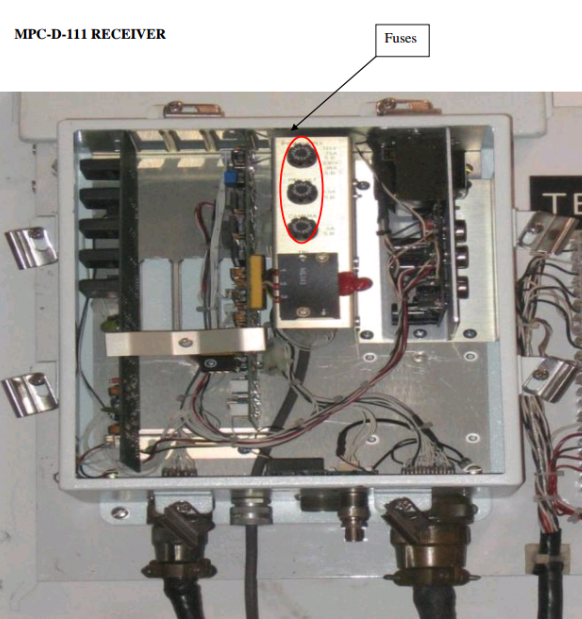
MPC-D-111 RECEIVER BOTTOM

MPC-D Receivers
The
terminations for the pan, tilt cable and the lens movement (zoom) cable are
located on wiring diagrams located at the end of this manual.
OPTELECOM 3710 A/T Fiber Optic
Video/Audio/Data Transmitter
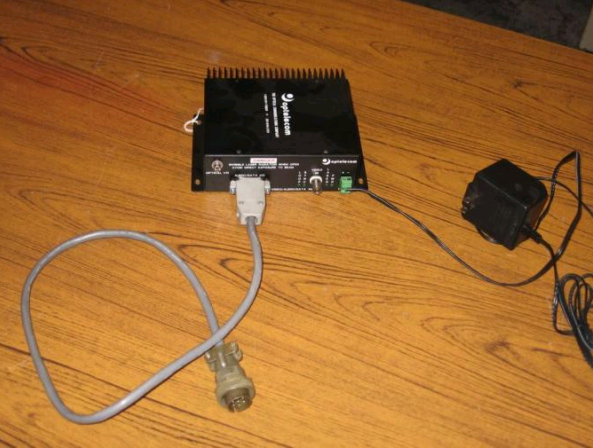
OPTELECOM 3710 A/T Video/Audio/Data
Transmitter
This
receiver works in conjunction with the MPC-D-111. The DB9 connector plugs into
the 3710 transmitter. While the cannon plug on the other end of the factory
pigtail is placed on the INPUT cannon plug located on the underside of the
MPC-D receiver. The video cable plugs into the 3710 transmitter.

OPTELECOM 9225 Fiber Optic
Transmitter with Bi-Directional Data

Radiant Communications V3510-T-R Transmitter Mpeg Encoder

Side View of V3510-T-R Transmitter Mpeg Encoder

EQUIPMENT FOUND IN THE OLYMPIC REGION
International Fiber Systems (IFS) VT
4930WDM Video Transmitter and Data Transceiver

Indigo
Vision 8000 Video Encoder

Side View
of Indigo Vision 8000 Video Encoder

COMMUNICATION w/ the CAMERA:
NOTE: The software running program that
we use is called WINMPC. It can be downloaded onto a laptop from the COHU
website at www.cohu-cameras.com/tech/techndx.html.
Once you
download the software, click on the WINMPC icon. A screen will appear
containing lens feature control icons, latch commands (power, lens fast, auto
iris, etc.), special functions, and a box labeled camera with the number 1
within it. Finding the Camera: Ascertain the DROPP ADDRESS of the camera from
the SIMMS Tree or circuit list. Place this number in the box labeled CAMERA.
This box is located on the left side of your screen. Then click Camera Set-Up.
Go to the RECEIVER TYPE box and select MPC-D. At the bottom of the set-up page,
click OK. This should establish communications with the camera. If it doesn’t
work, click FIND (located next to the drop address). At this time the laptop
will be trying to communicate with the camera. At the bottom of the screen you
will see two boxes. One is the TX (transmit) and the other is RX (receive).
When the laptop and the camera are communicating, the TX and RX boxes will
contain data information. Then, a small box will appear stating that
communication with the camera has occurred. Click O.K.
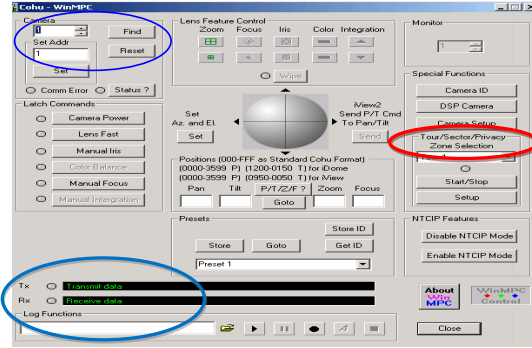
CHOOSING THE
TRANSMITTER/RECEIVER TYPE
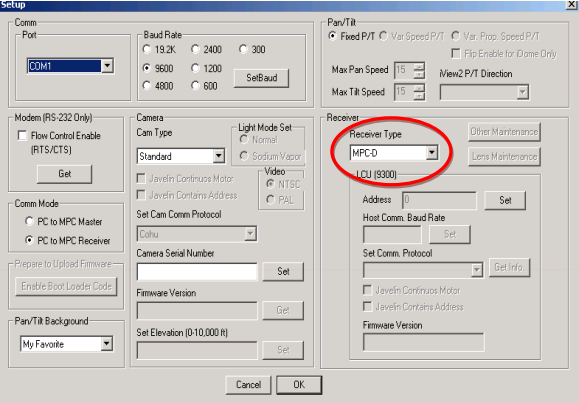
CAMERA MOVEMENTS:
Once the
camera has been found, you can move it (pan/tilt) and zoom, via the laptop
operating program
MPCD: For
the MPCD type camera, latch commands ‘camera power’ and ‘lens fast’ will be
enabled (red dot next to the command). Then, use the sphere (it is broken into
4 quadrants) to move the camera.
iVIEW and
iDome: For these types of cameras, you will need to change the type of receiver
software that you are using. Click on ‘camera setup’. Then, on the right side
of the screen, you will see a box labeled ‘receiver’. Within this box is a drop
table that allows you to change the receiver type. Change the receiver type
from MPCD to iDome/iView. Then click O.K. at the bottom of the screen to enable
this new running program. This program works only with the 3925/3955/3965
styles of cameras. This should allow you to move the camera (pan/tilt) and
zoom.
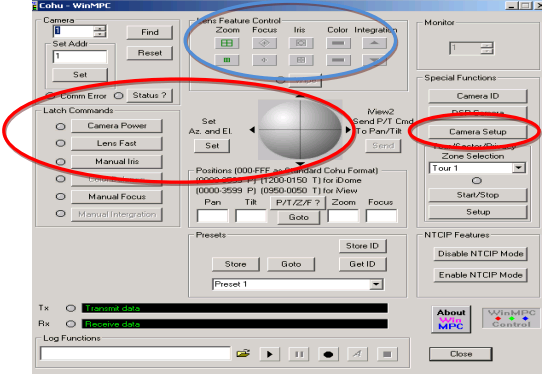
CAMERA I.D.
(label): To set the camera I.D. click on
the ‘Camera I.D.’ command located on the right side of the screen.
Using the
SIMMS Tree for the correct label of the camera, type that name (in caps) into
the Boxes labeled ‘Line 1’ and ‘Line 2’. Then click ‘Enable (All)’ and click
Close. The text should be displayed on the top left of the screen when you look
at the video feed from the camera.
COHU CABLES
AND TERMINATIONS
Terminated
Cohu Cable AC27E
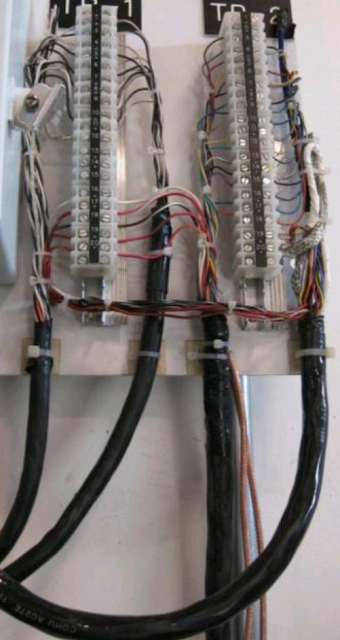
Cohu Cable CA295E

TERMINATING
THE CA295E CABLE
Using Cohu
Cable CA295E cut the plastic casing and the mesh wiring from the cable. Inside
will be a bundle of wires. The twisted green/red with black/white plus the blue
make up the wiring for a BNC
connector =RED + GRN- = IN, WHT + BLK - = OUT, BLU = GRND. The coax is a
size RG-59 using a style # 31-71008-1RFX connector made by Amphenol. The
larger gage green, black, and white wires are used for the power. The rest of
the wires are cut off and shrink tube is placed over them. The BNC connector
plugs into the receiver/transmitter. The Fiber Optic pigtail is plugged into
the side or bottom of the receiver/transmitter. The other end is then plugged
into the Fiber Optic patch panel. RG 59 =
31-71008-1RFX, RG 66 = 31-71032, RG 22 = 31-71008 RFX.
CAMERA CONTROL CABLE DIAGRAM

SWITCHES
Rugged Comm RS900L ‘Switch’ Bi-Directional
Fiber Optic to Ethernet

Rugged Comm
RMC 40 ‘switch’ Bi-Directional Fiber Optic to Ethernet

SMC Tiger
Switch 6708L2 Ethernet Switch

Etherwan Switch

Internet Protocol (IP) addressing for
Communicating with Computers, Switches, Bi-directional
Receivers, Encoders, Axis Video Servers, etc.
An IP
Address is a Numerical I.D. for a computer or a device that communicates via a
network. A Sub-net Mask tells your computer or device which I.P. addresses are
local to your network and where to send information. Changing the IP address
and sub-net mask of your computer allows you to communicate with the device
that you want to configure; like a switch. When a switch is new, it comes with
the factory settings. In order for it to communicate on our network, we have to
re-configure its IP address and Sub-Net Mask to ones that are suitable to our
network. In order to do this, we must first (temporarily) modify our computer’s
network settings. Once we have changed our computer’s network settings, we can
change the IP values of the switch.
To change
the IP settings of the Switch, you must open the internet browser at the top of
the computer screen and enter the factory default IP address of the switch
-Click ok. The switch will have a “home page” that will allow you to navigate
through its settings. At this time you can enter the switch’s name, location,
IP address, Subnet mask and the Ethernet Interface. Ethernet Interface refers to
the switches ability to send and receive data in either half duplex or full
duplex. For example, in Half Duplex information can move in only one direction
at a time. In Full Duplex, information can be sent and received at the same
time in both directions between switches.
Changing
Computer Network Settings:
My Network
Places- r click
Properties-l
click
Local area
connection- r click
Properties-
l click
Scroll down
to “internet protocol”
Properties-
l click
Enter the IP
address and the Sub Net mask address should appear
EX:
IP Add:
192.168.0.52
Sub Net:
255.255.255.0
Click OK and
you should be connected
3 TYPES OF
VIDEO SYSTEMS
All video
systems consist of a camera, a bi-directional receiver or encoder at the field
cabinet and a bi- directional receiver or decoder back at the management
center.
Fiber Optic
Video System- Camera images and RS 232/422 commands are transmitted over a
fiber optic network via light signals.

T-1 Line
Video System- Camera images and RS 232/422 commands are transmitted on a T-1
line using a line conditioner. The line conditioner changes Ethernet video and
command packets into twisted pair T-1 packets for transmission over a T-1 data
line.

Microwave
Video System- Camera images and commands are transmitted using microwaves.
Composite video and RS 232/422 commands are first encoded into Ethernet, and
later into radio frequencies. The frequencies are then transmitted via
microwave antennae.

Three types
of microwave antennae’s are currently being used in Olympic Region: Wilan,
Axxcelera and Solectek. Each antenna has a corresponding cabinet unit. This
unit supplies 48 or 28 vdc to the radio antenna and also contains an Ethernet
port for programming. 120vac comes into the cabinet unit and is then changed to
48 or 28vdc. When two antennas are used to send data in different directions,
two cabinet units may be connected to a switch. The bi-directional receiver may
also connect to the switch using Ethernet. In some installations, only a
crossover Ethernet cable is used to connect devices. From the switch the
Ethernet goes through the cabinet unit, to the lightning surge suppressor and
up to the radio portion of the antennae. At this time the Ethernet is then
changed into Radio Frequency Energy at 5.8Ghz.
EXAMPLE MICROWAVE ANTENNAE UNITS
EXAMPLE
CABINET UNITS
SOLECTEK
CABINET UNIT
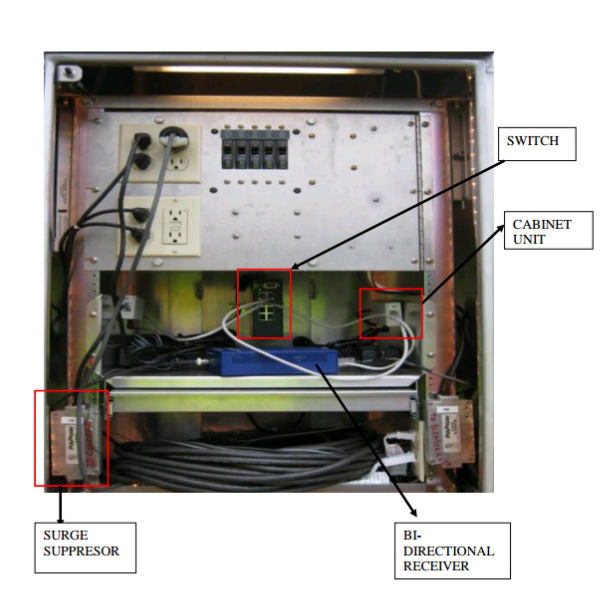
AXXCELERA
CABINET UNIT
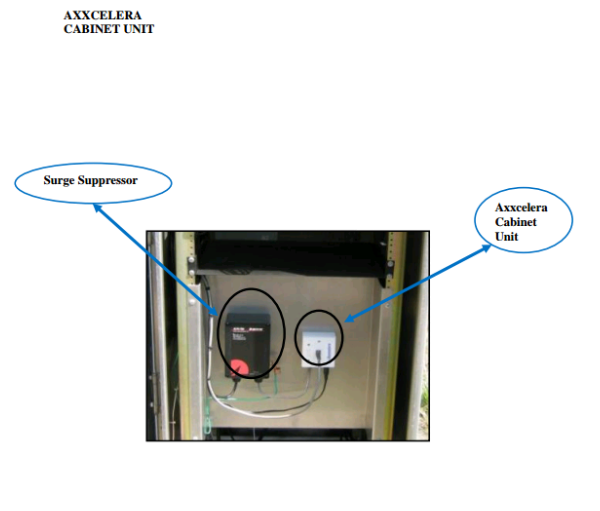
REPEATER
SITE
Microwaves
need to have line of site between them in order for the signal to be sent
properly. A repeater site is used when obstacles such as hills and trees are
present. A repeater allows the signal to be “bent” around the obstacle to keep
the signal freely moving.

LIGHTNING SURGE SUPPRESSION
ALPU-TSU
TROUBLESHOOTING
|
Possible Problems:
|
|
|
The camera has no video
|
The camera shut itself off as a
safety measure because of a power surge. Turn the camera back on by clicking
on the latch command ‘camera power’.
The coax cable connector might
be broken. Attach a new connector.
|
|
Incorrect camera I.D.
|
Click the box labeled ‘camera I.D.’ (right side of your
screen) Look at the labels in the I.D. text boxes.
Make sure it corresponds to the correct label in SIMMS and
click ‘enable all’. Then click ‘close’. Check on your monitor that the
correct I.D. is showing up on the screen.
|
|
No Pan/Tilt
|
Check/replace the fuse
|
|
No power to camera
|
Check/replace the fuse
For MPC-D, remove the white
coverplate. For rack mounted MPC-D, The fuses are inside the unit on the top,
so you must remove the unit from the rack. Then, remove the front and top
covers to replace the fuses.
|
|
F/O receiver locked up
|
Re-set power to
receiver/transmitter or
loosen the card screws and
reseat.
|
|
Blue Screen
|
No input signal coming to the
color monitor.
Dead camera, no power to
camera, broken or separated coax or video cable, center pin of coax is pulled
back or cut cable
|
|
Black Screen
|
Input signal of some sort is
coming to the color
monitor. fully closed iris,
corrosion on the coax or video fittings or connections, indoor rated cable in
an outdoor environment is failing, or possibly the transmitting device
(although a failed transmitter will often give you "snow").
|
|
Black Screen with a Camera
ID
|
The ID generator is working
but the video isn't, and the causes are the same as above.
|
|
White Screen or Washed Out
|
Caused by the Iris being wide
open. If it’s in manual mode check the setting and make sure it is not wide
open; and if it is in auto mode check to see if it will close manually and
then put back to auto and see if it washes out again.
|
|
Fuzzy Focus
|
A common indication of focus being out is that the camera is
in focus in wide or narrow field of view but not both, or it is out of focus
throughout the entire range. Pick a point in the far distance and zoom in on
it. Then manually focus the image until clear. Then zoom back out.
|
|
Camera Movement Impaired or
Oscillating
|
If it has a pan/tilt unit,
the limit switch could be bad or it could be getting bad positioning info
from the pan/tilt controller. Oscillation could be caused by the mounting
structure or loose mounts.
|
PREVENTATIVE MAINTENANCE
1. Notify TMC and Verify the Equipment’s
Status
2. CAMERA CABINET
A. Check all wiring, cables and
terminations
B. Check modem, server, timer, UPS,
transceiver and microwave equipment
C. Check cabinet paint, seals, locks,
hinges, vents, fans, lights, thermostat, heater, etc.
D. Check input voltage
E. Clean cabinet and replace filter(s)
3. JUNCTION BOXES
A. Check all
junction boxes for proper elevation remove debris and check for conduit
bonding.
B.
Vegetation control
C. Paint
4. CAMERA HOUSING
A. Clean camera lens, housing,
pan/tilt assembly
B. Inspect cables, connectors
and mounts
C. Check humidity indicator
card
D. Inspect nitrogen pressure
1. Pressure should be 5 PSI.
Charge if necessary
E. Inspect pan/tilt gasket,
drive chains/ belts for wear and tension.
Wiring
Schematics:
Figure A
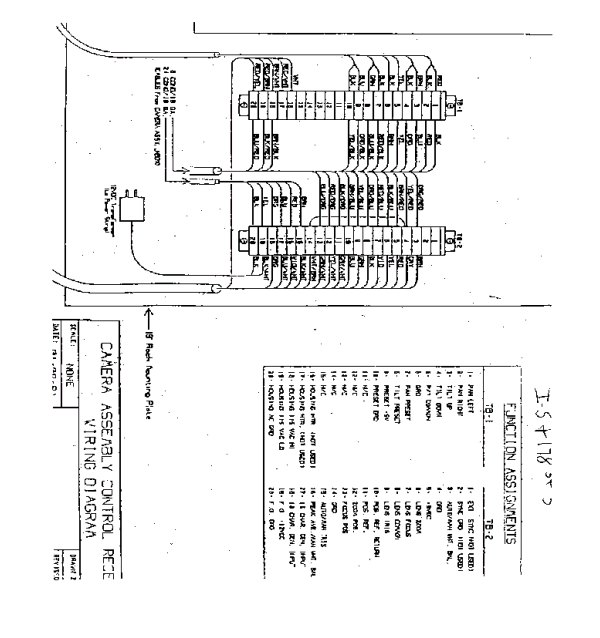
Figure C
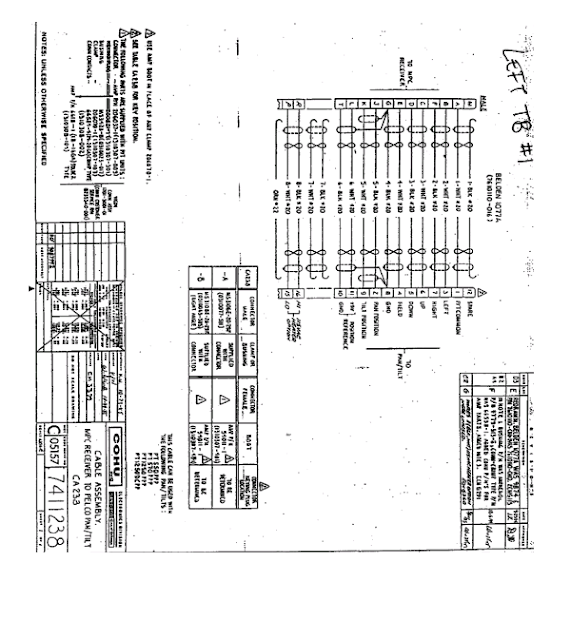
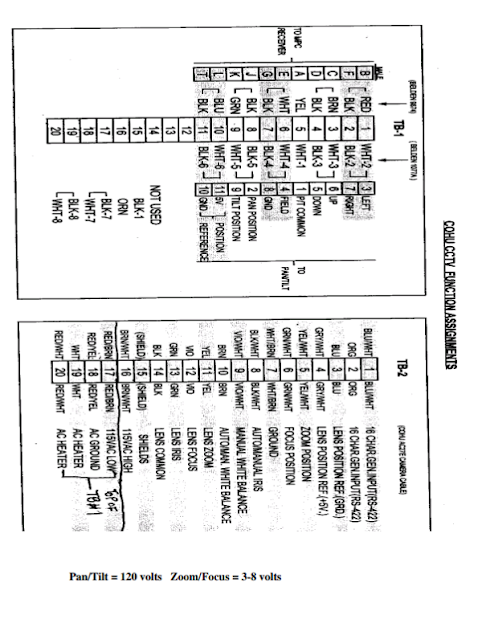 Figure B
Figure B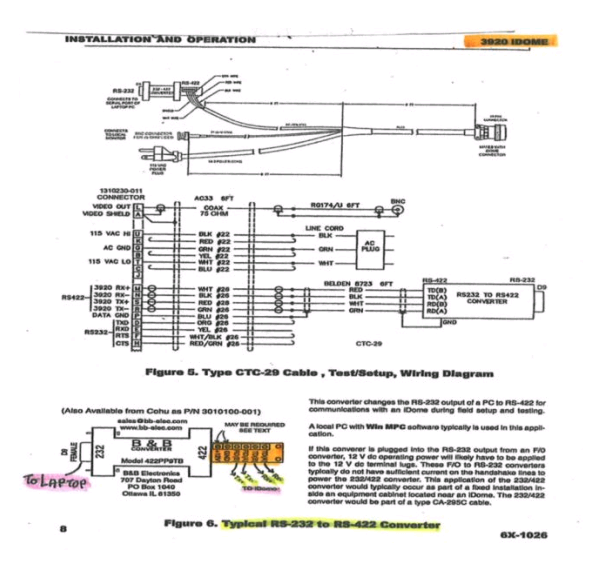
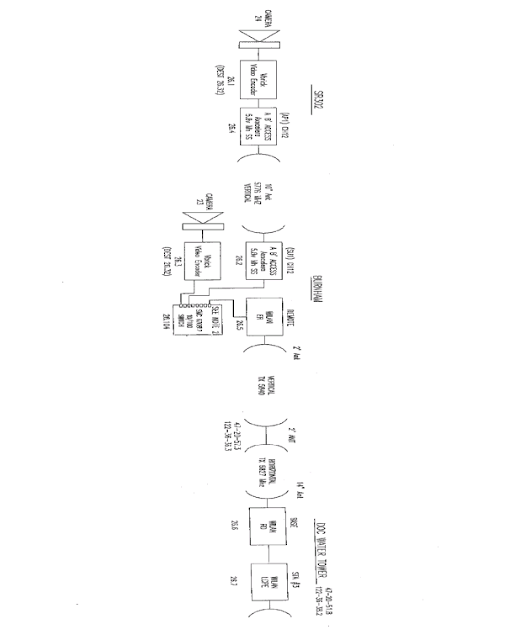
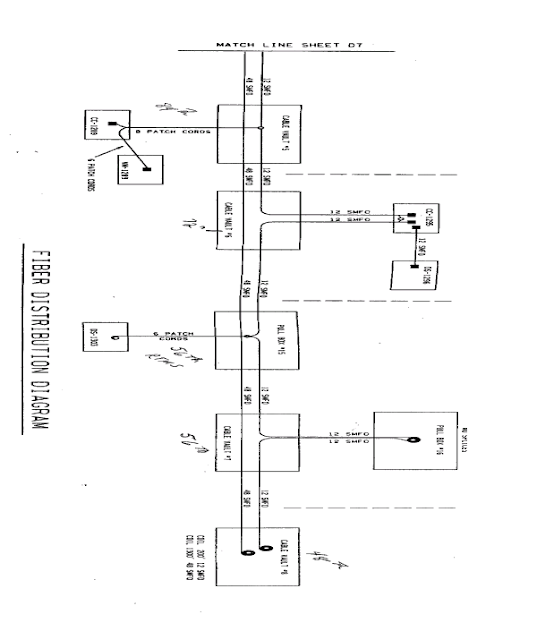

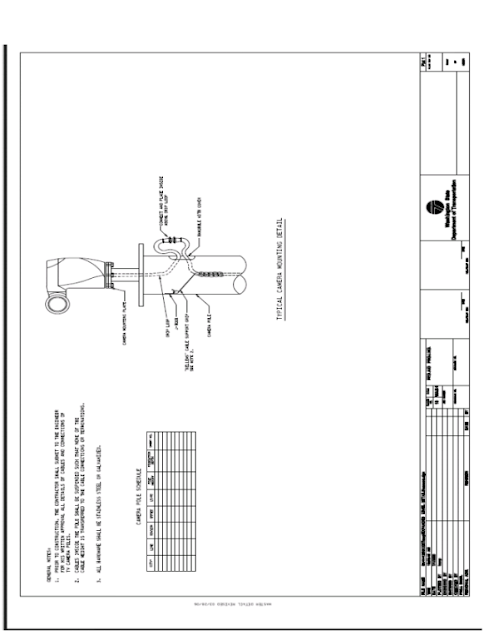
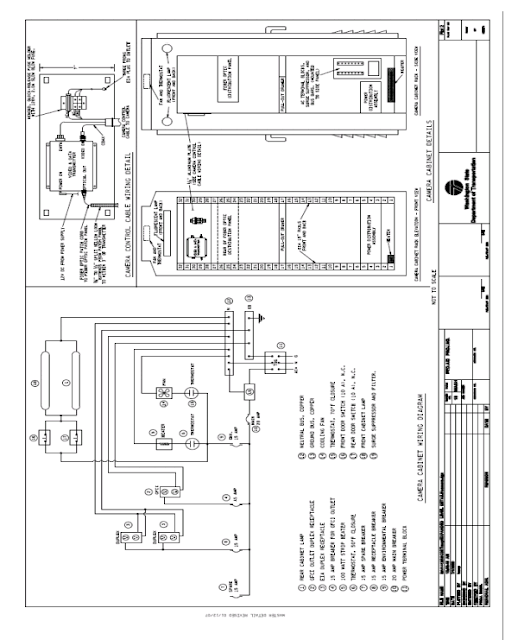






No comments:
Post a Comment